Lab 1 - OpenCV 的安装和使用
此次实验中,我们将安装OpenCV并熟悉OpenCV的一些基本数据结构。
环境要求
计算摄影学课程假定同学们使用 Windows 10 操作系统并安装有(至少) Visual Studio 2015。
你也可以从 http://ms.zju.edu.cn/ 免费下载 Visual Studio 2015/2017。
OpenCV 的官方网站是 http://opencv.org/,课程推荐使用 OpenCV 3。
同学们可以从https://docs.opencv.org/查阅OpenCV的相关用法。
安装 OpenCV
课程准备了 OpenCV 3.4.5 版的安装程序,另外也准备了可以直接解压缩使用的版本。
你可以运行 opencv-3.4.5-setup.exe,将其解压安装到电脑中。
如果你使用安装程序安装了 OpenCV 3.4.5 ,OpenCV 的安装目录会是如下结构:
opencv- OpenCV 的安装目录buildinclude- OpenCV 的 C++ 头文件- …
- `x64 - 编译 64 位 OpenCV 程序所依赖的库
vc14- Visual C++ 2015 版本对应的库bin- 运行动态链接库程序时需要的 DLLlib- 动态链接库
vc15- Visual C++ 2017版本对应的库
sources
Hello, OpenCV
首先我们使用 OpenCV 编写一个简单的 Hello, OpenCV 程序,它将载入一个图片文件,显示在屏幕上。
实验用到的样例图片为 opencv-logo.png。
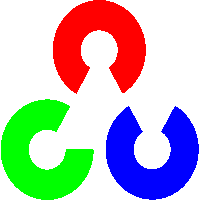
opencv-logo.png
你需要注意我们如何使用 OpenCV 的头文件,以及链接到它的库文件。
首先,在 Visual C++ 中新建一个空项目,项目名称为 hellocv 。

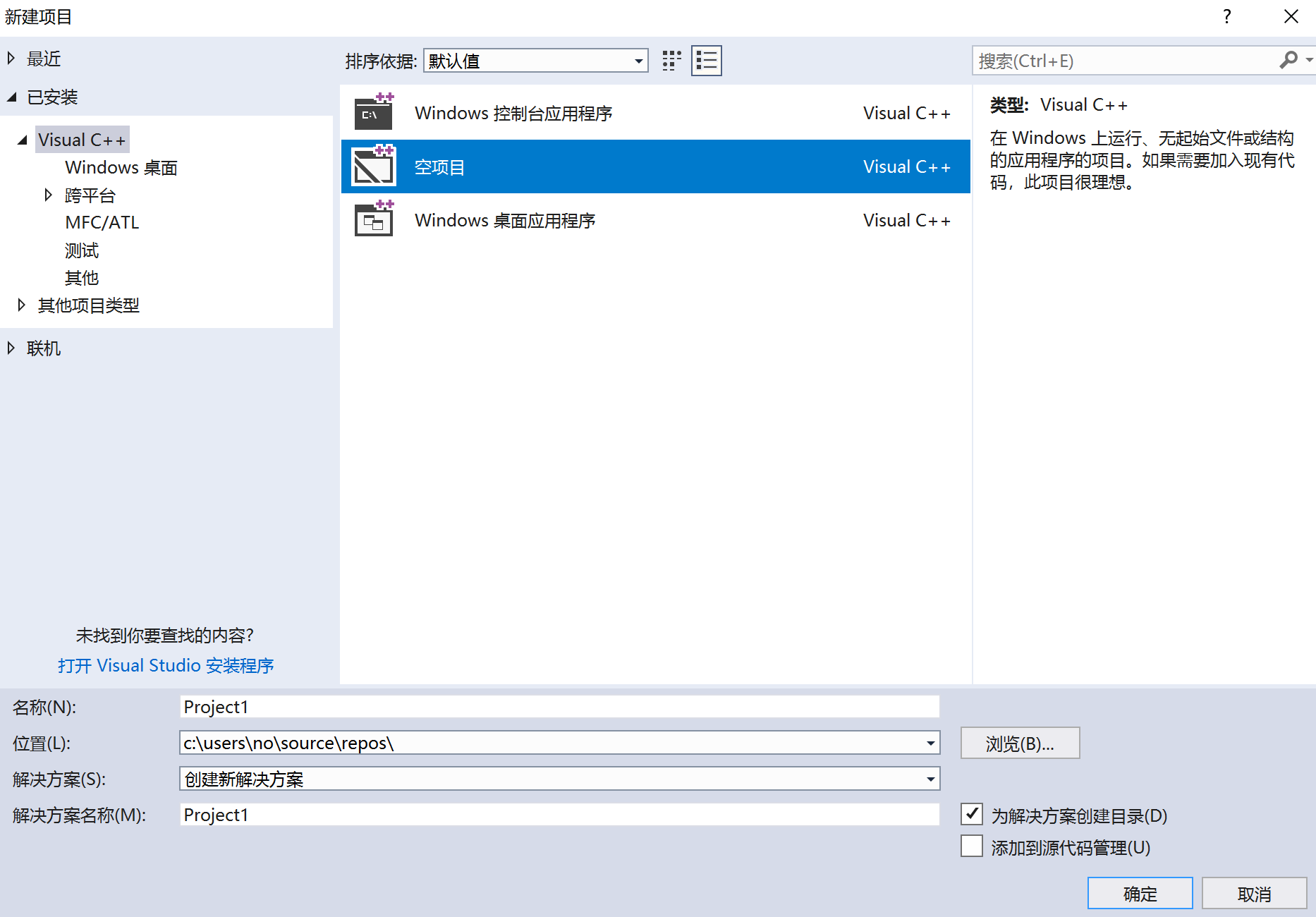
并在顶端栏目将x86改为x64,因为我们的OpenCV是64位版本的预编译。
代码清单
在 hellocv 项目中添加一个源代码文件,内容如下:
#include <opencv2/opencv.hpp>
using namespace cv;
int main(int argc, char* argv[]) {
Mat image = imread("opencv-logo.png"); // 载入名为 "opencv-logo.png" 的图片
namedWindow("hello"); // 创建一个标题为 "hello" 的窗口
imshow("hello", image); // 在窗口 "hello" 中显示图片
waitKey(0); // 等待用户按下键盘
destroyWindow("hello"); // 销毁窗口 "hello"
return 0;
}
编译并链接到 OpenCV
打开 hellocv 项目的属性页,首先确保 Configuration (配置)选项处选择了 All Configurations(所有配置),然后在画面左侧选择 VC++ Directories(VC++目录) 子项。在右侧的 Include Directories(包含目录) 下拉项中点选 edit, 参考下图:
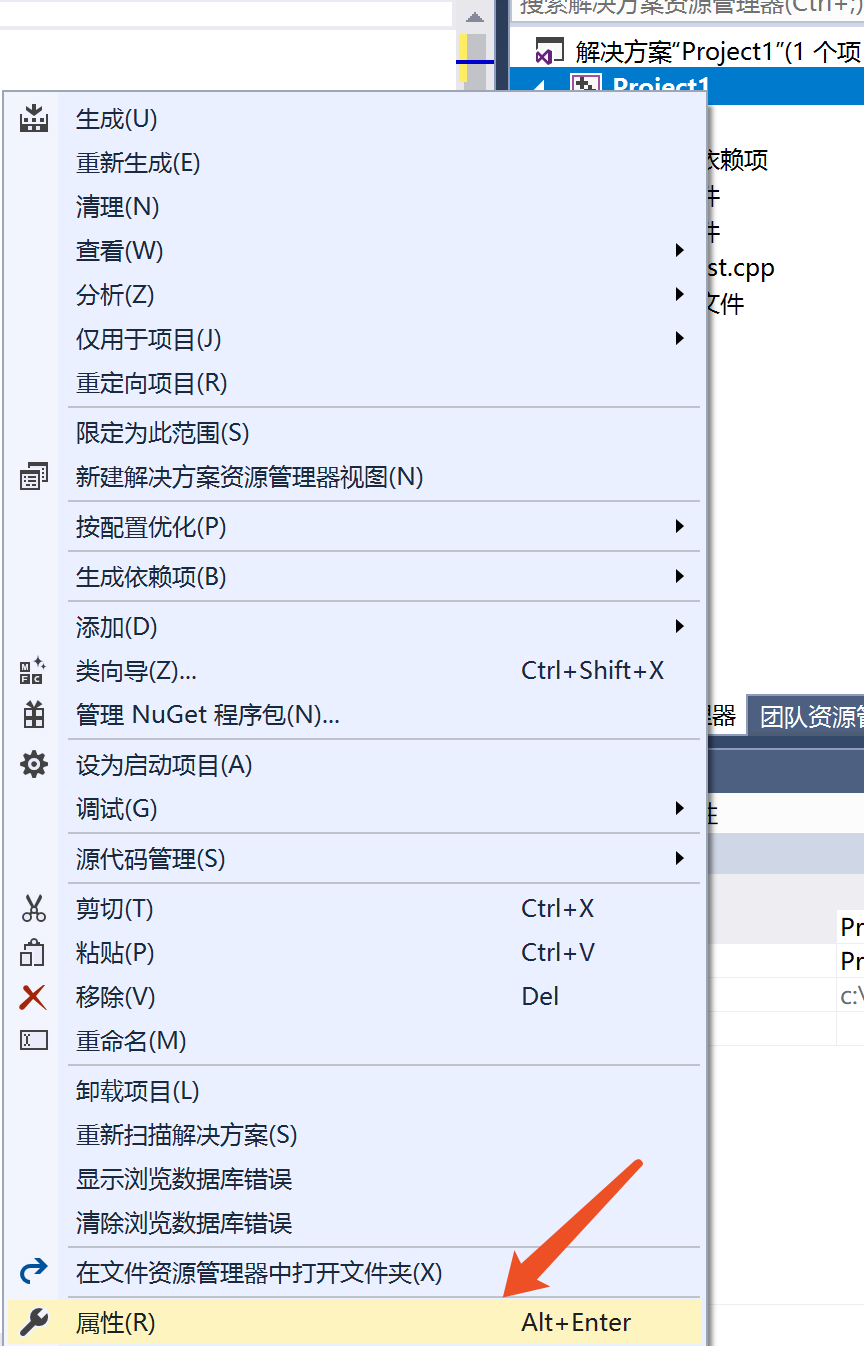
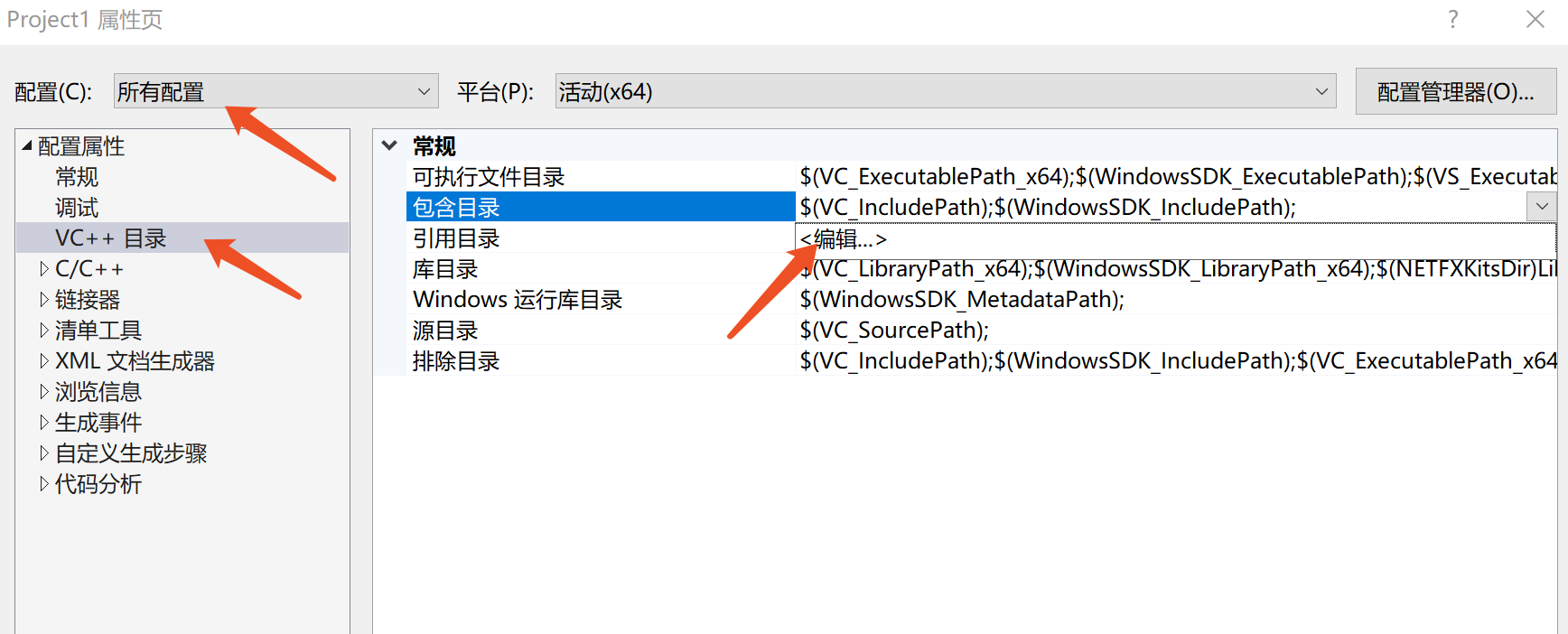
在弹出的窗口中添加一个项目,指向 opencv/build/include 的具体路径:
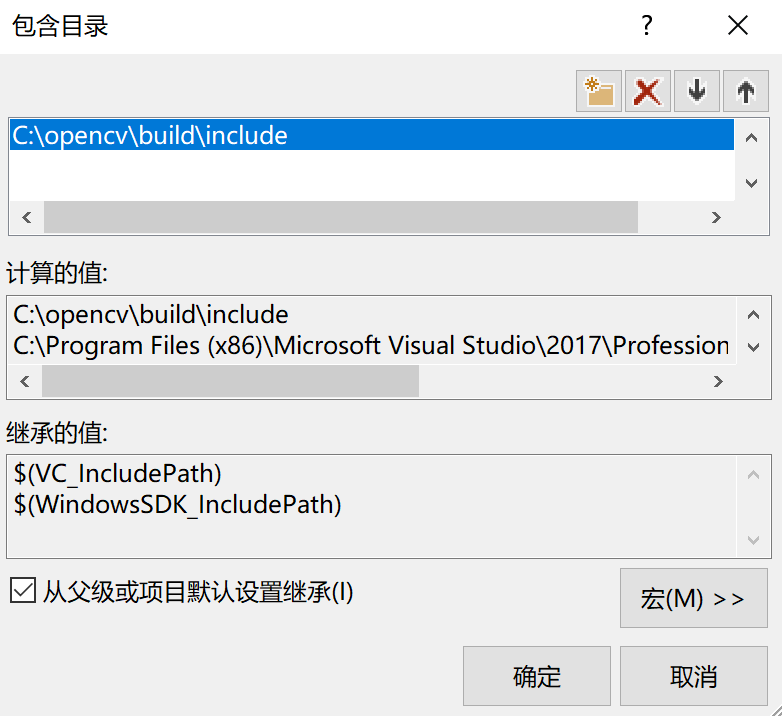
类似的,找到 Library Directories(库目录),并添加对应的库文件路径:
- Visual Studio 2015:
c:/xxxxxx/opencv/build/x64/vc14/lib - Visual Studio 2017:
c:/xxxxxx/opencv/build/x64/vc15/lib
注意如果使用的是 Visual Studio 2015,路径中需要选择 vc14 。你需要选择对应于你环境的路径。
接下来,在左侧找到 Linker(链接器) - Input(输入),右侧的 Additional Dependencies (附加依赖项)中添加需要链接到的 OpenCV 库(.lib)文件:
opencv_world345d.lib
保存改动后,编译程序即可。
Visual Studio在默认情况下使用Debug编译。对应的OpenCV lib库后面带字母d。如果需要更好的性能,切换到Release编译,link的lib库也需要改为
opencv_world345.lib。另外,属性页中也可以单独设置Debug和Release的配置(将左上角的所有配置改为Debug或者Release)。
运行带有 OpenCV 的程序
为了运行,应用程序需要能够找到依赖的动态链接库(.dll),否则会提示错误。
这些动态链接库文件位于 lib 目录旁边的 bin 目录中。
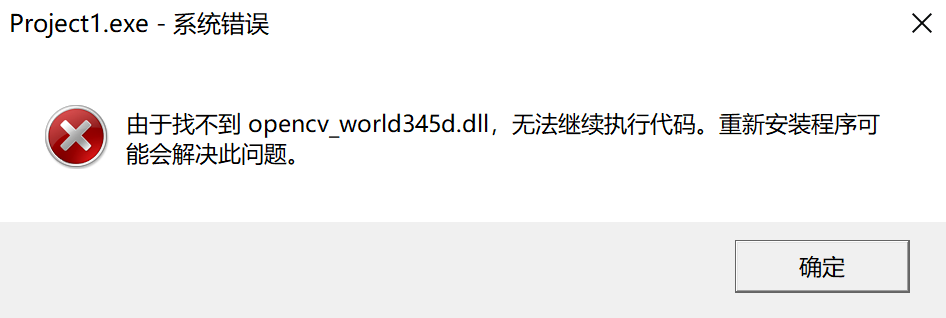
为了运行程序,你可以将需要的opencv/build/vc14_or_15/bin 中的dll 文件(Debug对应opencv_world345d.dll,Release对应opencv_world345.dll)复制到你的程序 exe 所在的目录。
另外,别忘了把OpenCV的logo图像也放到程序的运行目录(通常是.vcxproj所在的目录,你也可以在属性页中自己修改),或者修改程序使用图像的绝对路径。
在一切都配置正常后,你应该可以看到如下的运行结果:
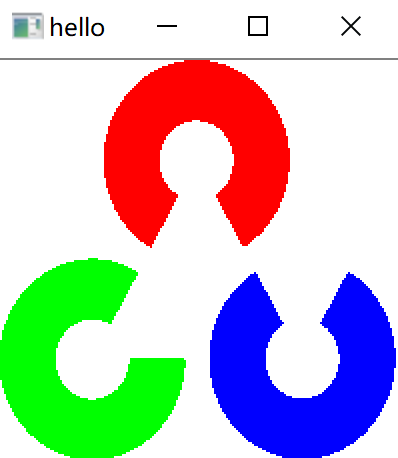
按下键盘上的任意按键便可退出。
操作 OpenCV 数据
OpenCV 中最常用的数据类型是矩阵 cv::Mat 。在 Hello, OpenCV 的例子里,图片被载入为 cv::Mat 类型。
本次实验课需要你学会阅读 OpenCV 的文档。
任务清单
- 阅读 OpenCV 文档的 Introduction 和
core模块中cv::Mat类型的文档。- Introduction: https://docs.opencv.org/3.4.5/d1/dfb/intro.html
cv::Mat: https://docs.opencv.org/3.4.5/d3/d63/classcv_1_1Mat.html- 参考文档的介绍,完成下面的任务:
- 修改 Hello, OpenCV 的程序,使用
image.at<...>(...)访问图像中的像素。- 图像的通道数是多少?每个通道是什么类型?
at<...>的尖括号里要使用什么类型?- 提示:
Vec3b
- 遍历
image的每个像素,将图像的白色部分修改为黑色。- 图像的长宽要怎么获得?
- 图像的长和宽与矩阵的行数列数是什么关系?
- 提示:
image.rows,image.cols
- 修改程序,将
image反色。-
尝试不遍历像素,直接用
Mat的基本运算(减法)完成这个任务。 -
提示:
Vec3b(255, 255, 255) - image -
构造下面的 矩阵 ,计算它的逆 :
-
-
尝试将 显示成一个灰度图,每个元素对应一个像素的亮度,最大值为白色,最小值为黑色。
-
将结果给助教检查。
-
提示:下图是一个放大并且着色了的结果图
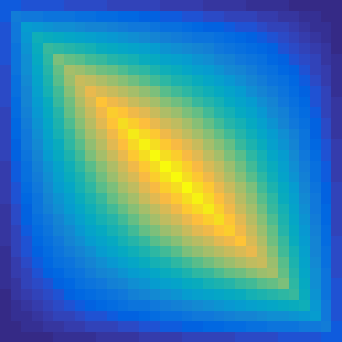
-
- 修改 Hello, OpenCV 的程序,使用
详解
cv::Mat表示一个矩阵,同时也被用来表示图像。图像可以具有多个色彩通道,为了表示这种情形,Mat的元素可以是特殊的向量类型。
下面的代码构造了一个 32 x 32 的矩阵,它的元素是三通道的,每个通道内容是float类型:
Mat m(32, 32, CV_32FC3);
CV_32FC3代表了这种三通道float类型,32F表示内容是32-bit的浮点数,C3代表三通道。类似地,CV_8UC1表示单通道uchar类型。
对于一个多通道矩阵,它的每个元素是一个向量,向量的维数是矩阵的通道数。OpenCV中使用特殊的Vec类型表示这类向量,CV_32FC3对应的向量类型是Vec3f。单通道时,无需使用Vec类型,例如CV_8UC1对应的类型就是uchar。
详细的类型可以参考:
http://docs.opencv.org/modules/core/doc/basic_structures.html#datatype
在访问矩阵元素时,可以使用Mat::at<T>方法,T对应于矩阵的元素类型。下面的代码获得到m矩阵第i行第j列处元素的引用:
Vec3f &pix = m.at<Vec3f>(i,j);
矩阵有若干属性,常用的有行数,列数,矩阵的行数可以用m.rows获得,矩阵的列数可以用m.cols。
当矩阵用来表示图像时,图像的宽度对应了矩阵的列数,高度则对应了行数。一幅640x480图片可以按照如下方式构造:
Mat img(480, 640, CV_8UC3);
注意长和宽在构造函数中出现的顺序。
下面的代码演示了如何遍历任务中image的元素,将白色区域替换为黑色:
for(int i=0;i<image.rows;++i) {
for(int j=0;j<image.cols;++j) {
Vec3b &pixel = image.at<Vec3b>(i,j);
if(Vec3b(255,255,255)==pixel) {
pixel = Vec3b(0,0,0);
}
}
}
矩阵支持很多基本运算,下面的代码演示了如何构造一幅白色图像,用其减去已有图像来实现图像的反色:
// 构造与原始图像大小相等,类型相同的白色图像
Mat white(image.size(), image.type(), Scalar(255, 255, 255));
// 利用矩阵减法实现反色
image = white - image;
下面的代码完成了本次实验课的最后一个任务,对于一个方阵,Mat::inv() 给出了它的逆:
Mat L = 2.0*Mat::eye(32, 32, CV_32FC1); // 得到主对角线为 2 的矩阵
// 将两条副对角线赋值为 -1
for (int i = 1; i < 32; ++i) {
L.at<float>(i-1, i) = -1;
L.at<float>(i, i-1) = -1;
}
Mat Linv = L.inv(); // 计算 L 的逆
Mat result;
normalize(Linv, result, 1.0, 0.0, CV_MINMAX); // 重新映射,使最小值为黑,最大值为白
这里我们使用了很多 OpenCV 提供的便利函数,例如eye和normalize,你也可以利用前面介绍的元素遍历来获得矩阵的最小值和最大值,然后自行完成重映射。
早期的 OpenCV 使用了
CvMat、IplImage等结构体来表示矩阵和图像等。它们需要使用专门的函数进行建立或销毁,容易产生资源泄漏或悬挂引用等问题。cv::Mat采用C++对象的生命周期来管理它的内容,可以更好的避免这类问题。我们不推荐使用早期的结构体类型。
Tips
- 使用macOS的同学,
brew install opencv@3以后,如果在CMake中find_package找不到OpenCV的话,可以find_package(OpenCV 3 HINTS /usr/local/opt/opencv@3 REQUIRED)。通常情况下OpenCV4也是可以的(常见操作里面主要有几个宏发生了变化)。 - 如果你所在的平台没有Visual Studio C++,你还可以选择CLion(有Student License可以免费获得),或者是开源的VSCode(配合C/CPP Tool,CMake,CMake-Tool同样可以达到优秀的C++代码体验)。
- 使用Windows的同学,如果在debug编译下出现了link error,可以将
opencv_world345.lib改成opencv_world345d.lib。
参考资料
- OpenCV 官方网站(英文)
- OpenCV 在线文档 (英文)
- OpenCV 中文网站
- OpenCV 逆引きリファレンス(日文)